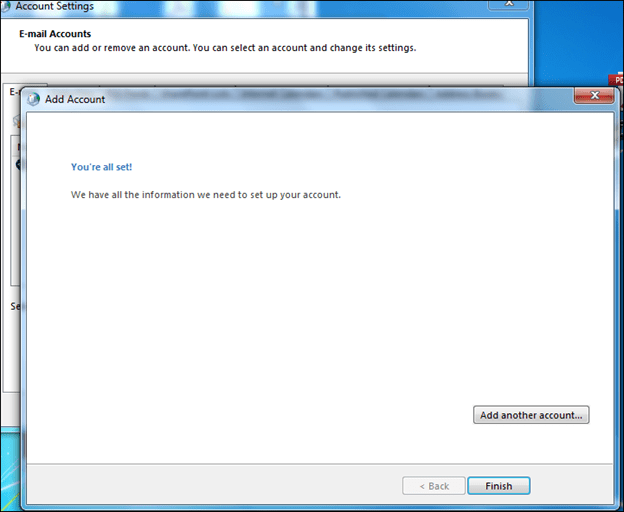If you want to configure gmail account in outlook. Following below steps.
Step-1
Enable IMAP
- Log in to Gmail.
- Click the gear in the top right.
- Click Settings.
- Click the Forwarding and POP/IMAP tab.
- In the IMAP Access section, select Enable IMAP.
- Click Save Changes.
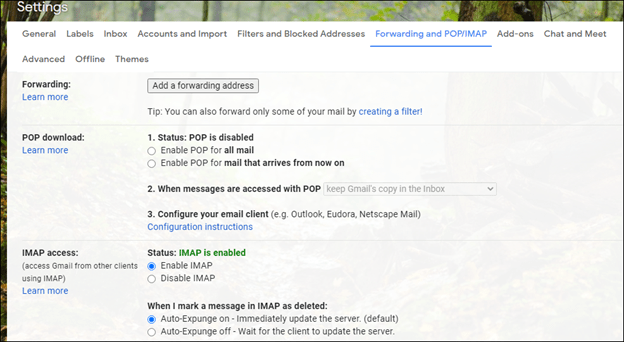
Step-2
Go to www.google.com/settings/security/lesssecureapps. Select the option to Turn on access for less secure apps.
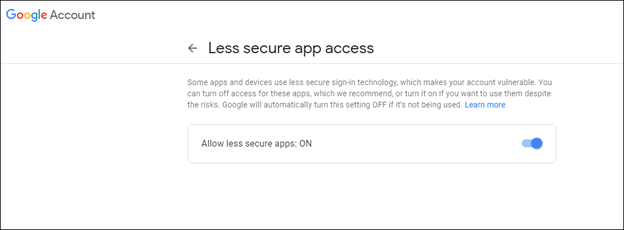
Step-3
Open outlook and click on create new mail option. Select “manual or additional server types” as per below picture and click next.
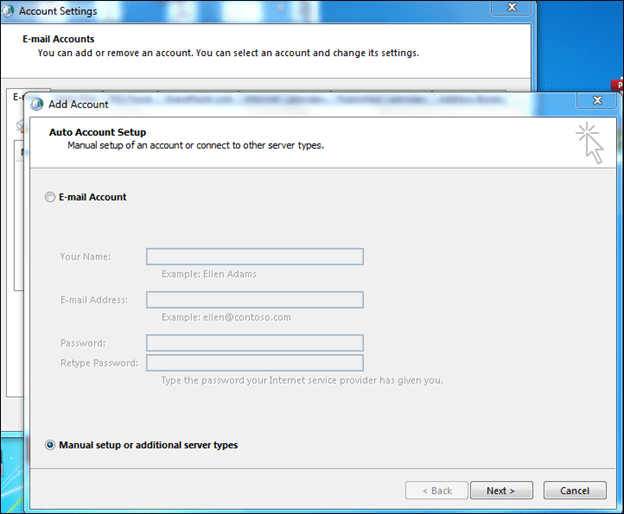
Step-4
Select the option “POP or IMAP” and click next.
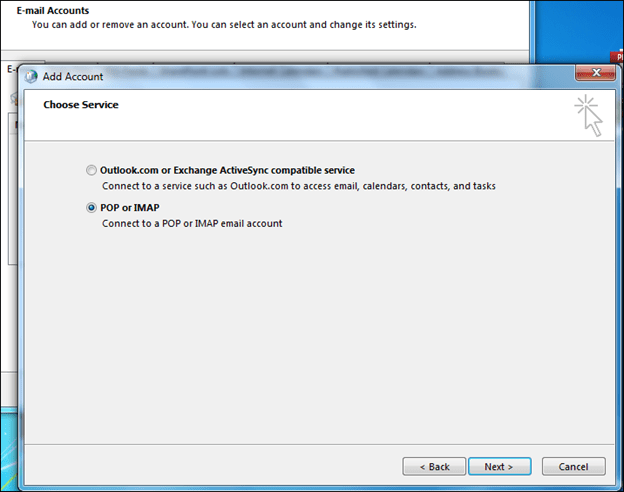
Step-5
Enter the following account settings:
- Your Name: your Name
- E-mail Address: your Gmail id
- Account Type: IMAP
- Incoming mail server: imap.gmail.com
- Outgoing mail server (SMTP): smtp.gmail.com
- User Name: Your email id
- Password: Enter your Gmail id password
After click on “More settings”
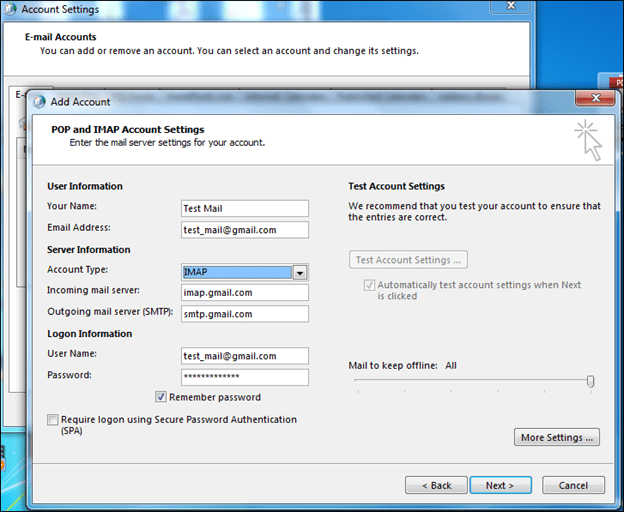
Step-5
Click the Outgoing Server tab and enter the following information:
- My outgoing server (SMTP) requires authentication: checked
- Use same settings as my incoming mail server: selected
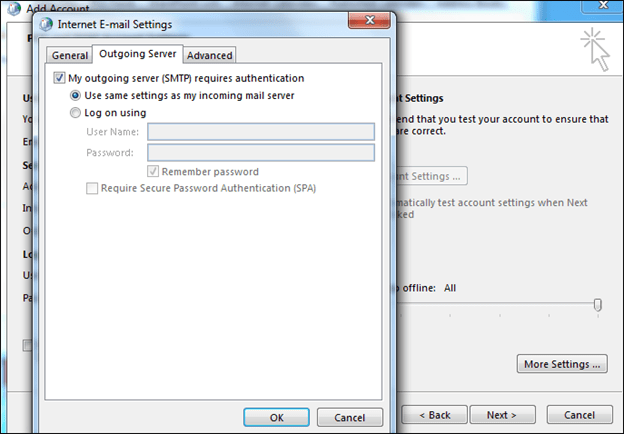
Step-6
Click the Advanced tab and enter the following information:
- Incoming server (IMAP): 993
- Use the following type of encrypted connection: SSL
- Outgoing server (SMTP): 587
- Use the following type of encrypted connection: TLS
(Make sure this doesn’t change your outgoing server setting, above.) - Purge items when switching folders while online: checked
Click on “OK”
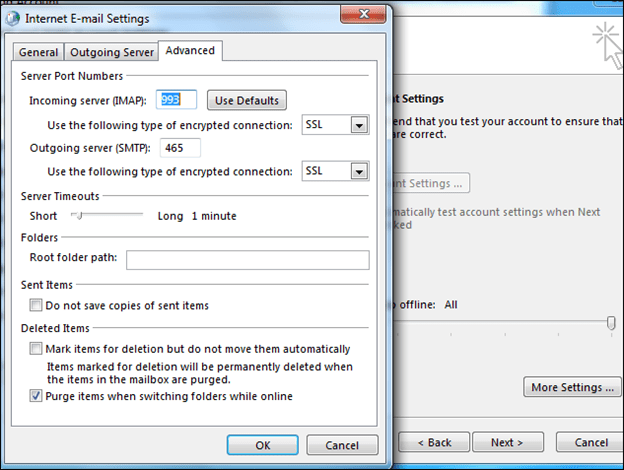
Step-7
Click on “Next”.
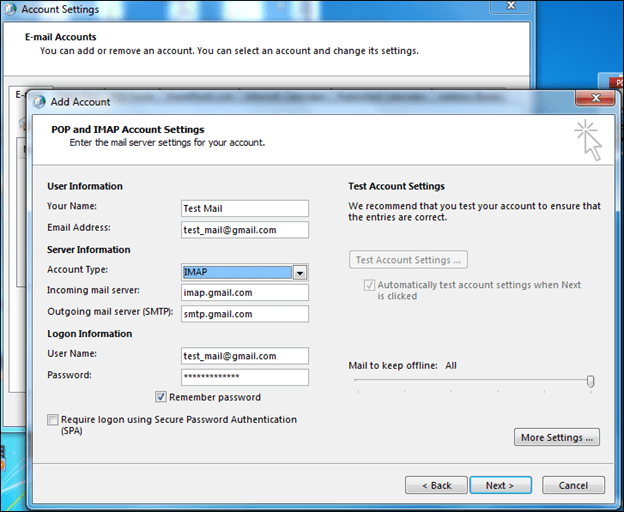
Step-8
Microsoft Outlook will send you a test message to verify that your account can send and receive email. If the Test Account Settings dialog box shows that the tests completed successfully, click Close. If the tests fail, recheck your configuration settings.
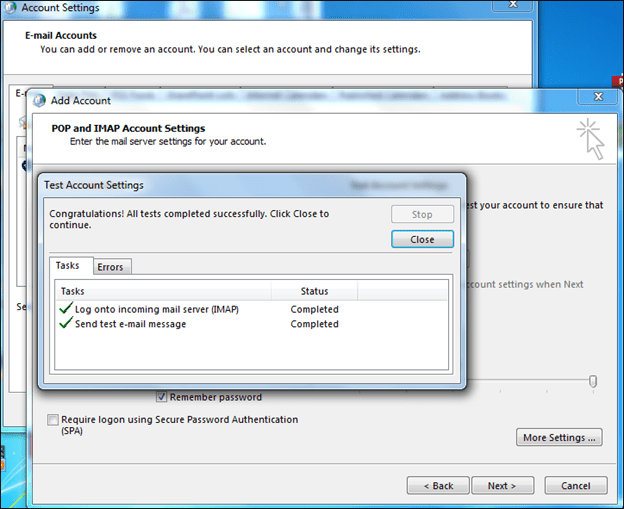
Step-9
Click “Finish” to complete the setup of your email account.